FreeFileSync (무료) 프로그램을 이용한 윈도우즈 PC/서버 백업 및 랜섬웨어 대비 방법입니다.
전체 디스크 용량 이상의 큰 용량의 외장하드를 준비하거나 (백업 본 및 미삭제분 고려),
사용하지 않는 디스크를 활용하여 설정 가능합니다.
※ 먼저, 시작 - cmd 실행 후 아래와 같이 실행하여, 백업본이 저장될 디스크의 볼륨 번호를 확인합니다.
백업 시작 전에 백업본이 저장될 디스크명을 활성화 하고, 백업 후에 저장 디스크명을 제거하여 랜섬웨어를 차단할 계획입니다.
C:\> (echo list volume) | diskpart
...
DISKPART>
볼륨 ### Ltr 레이블 Fs 형식
-------- --- ---------- ---- ---------
볼륨 0 I DVD-ROM...
볼륨 1 S DATA2 NTFS 파티션...
볼륨 2 D DATA1 NTFS 파티션...
볼륨 3 RAW 파티션...
볼륨 4 C OS NTFS 파티션...
볼륨 5 FAT3 파티션...
볼륨 6 RAW 파티션...
볼륨 7 Z EXT_BACKUP NTFS 파티션...
...
저는 Z드라이브, 볼륨 7에 백업본을 저장하고자 합니다. (volume 번호는 7, 드라이브명은 Z)
메모장 프로그램을 이용해 아래와 같이 드라이브명 제거, 할당 스크립트를 미리 bat 파일로 만들어 둡니다.
* 드라이브 할당 (저의 경우, S:\Config\PC_Backup_On.bat)
(echo select volume 7 && echo assign letter=Z) | diskpart
* 드라이브 제거 (저의 경우, S:\Config\PC_Backup_Off.bat)
(echo select volume 7 && echo remove letter=Z) | diskpart
1. 아래 경로에서 OS 에 맞는 프로그램을 다운로드 받아 설치합니다.
https://freefilesync.org/download.php
2. FreeFileSync 실행 후, 아래 그림 참고하여 백업대상 및 저장경로를 설정합니다. (저장경로는 백업 대상에 포함되지 않아야 함)
이후, 동기화 버튼 좌측의 녹색 톱니바퀴를 클릭합니다.
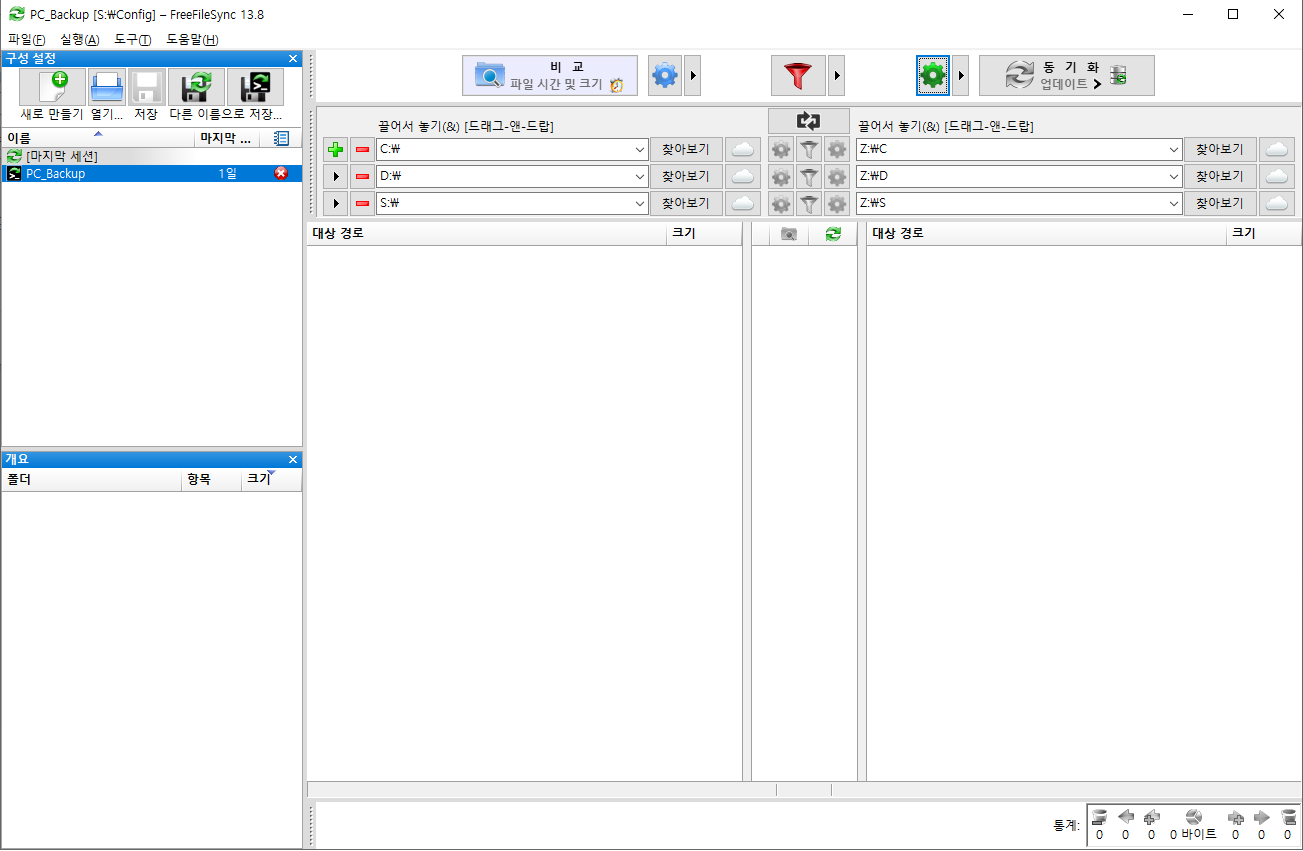
3. 동기화 방법을 설정 합니다.
- 업데이트 [변경 사항 탐지를 위한 데이터베이스 파일 사용 체크] : 삭제는 하지 않고 생성과 변경분만 반영
- 버전관리 [타임스탬프[파일], 백업경로, 최대 백업 파일 개수 지정]
- 로그 폴더 변경
- 완료 시, 아까 메모해둔 드라이브명 제거 스크립트가 실행되도록 설정합니다.
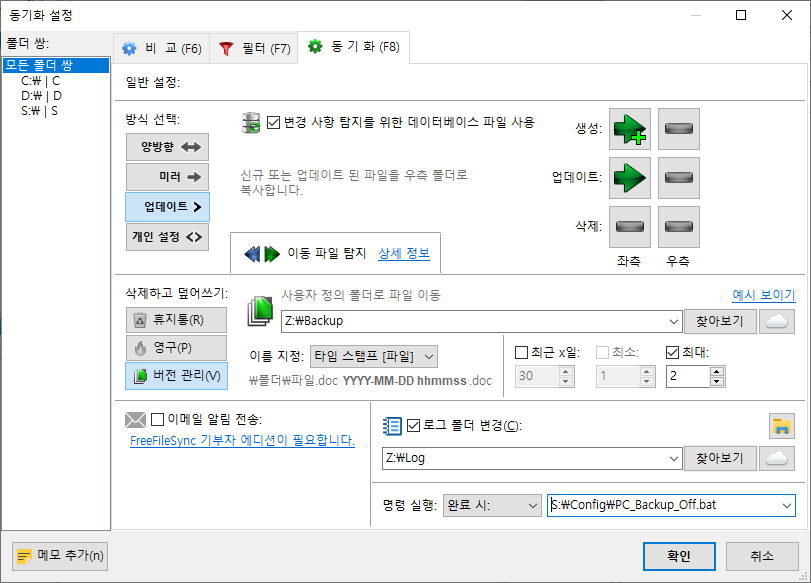
4. 구성 설정의 가장 우측의 [일괄 작업으로 저장] 클릭하여, 아래 옵션으로 파일을 생성합니다.
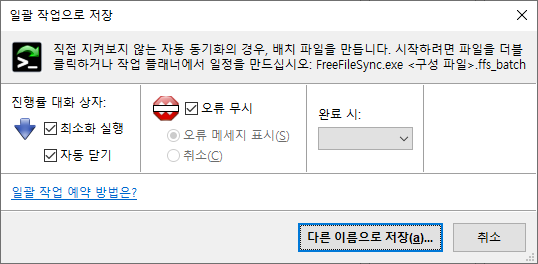
5. 작업 스케줄러를 통해, 매일 특정 시각에 백업이 실행되도록 합니다. (아래 설정은 예시이며 필요에 맞게 설정 가능)
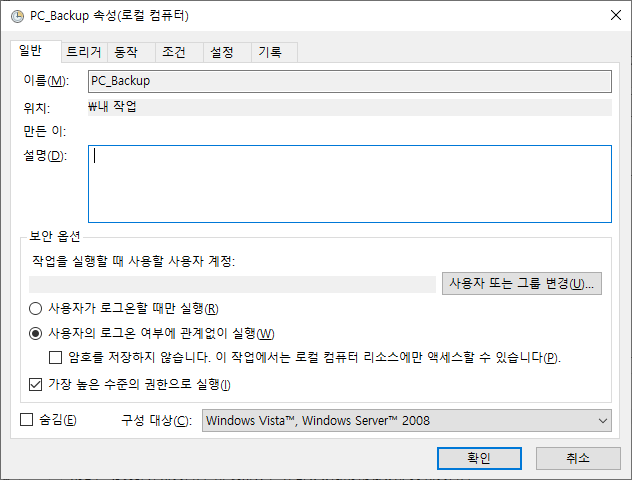

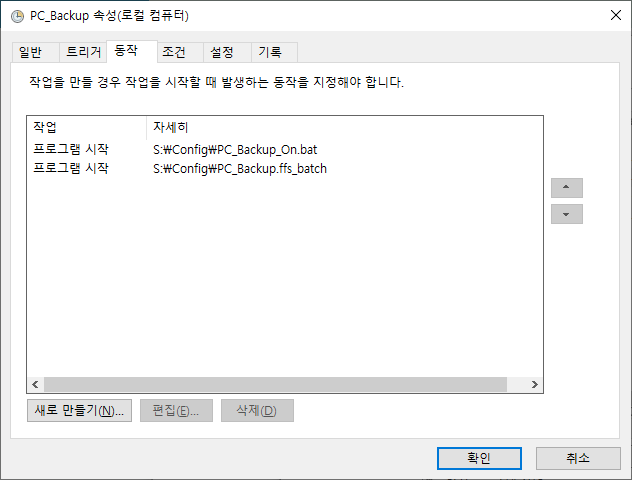
6. 다음 날 백업이 잘되었는지 확인해 봅니다. 첫날은 백업양이 많아 하루만에 종료되지 않을 수 있으므로, 미리 적절한 시간에 백업해두어도 좋습니다.
7. 위 설정대로라면, Z:\C, Z:\D, Z:\S 등에서 어제 백업된 파일과, Z:\Backup에서 과거 2개의 버전을 확인할 수 있으므로 랜섬웨어나 삭제 실수에도 대처가 가능합니다. 물론, 복원하기전에 S:\Config\PC_Backup_On.bat 를 실행하여 디스크가 보이도록 해야 합니다. (시작 - 컴퓨터 관리 - 저장소 - 디스크 관리 에서도 가능)